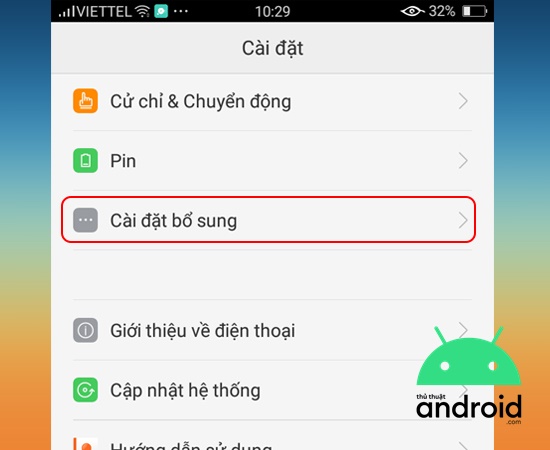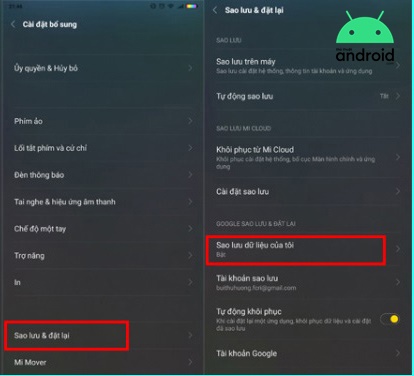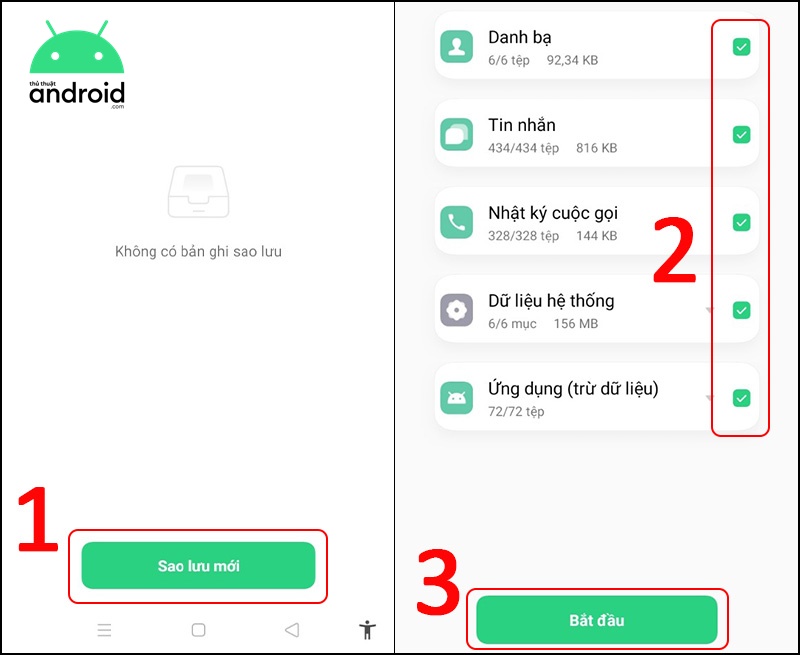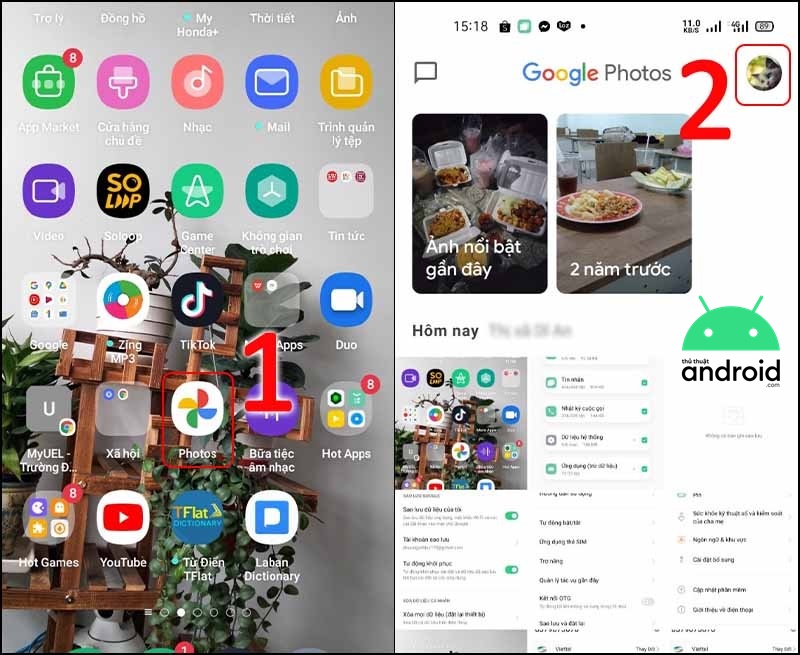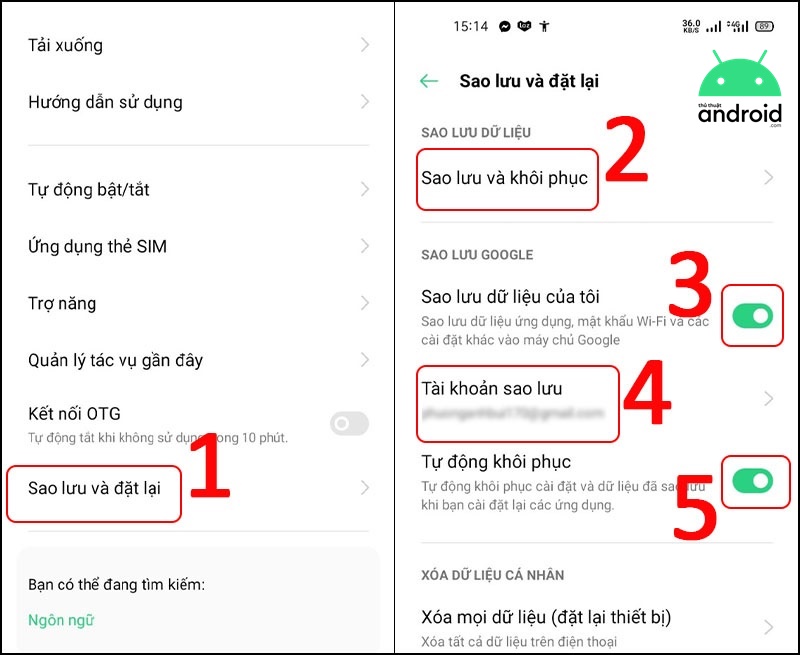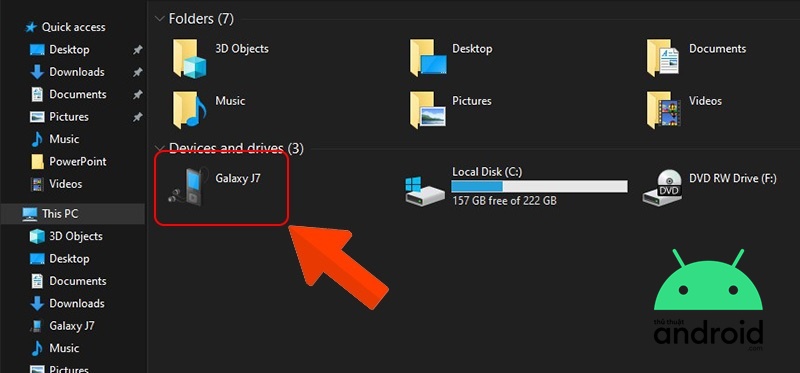Bạn sở hữu một chiếc điện thoại, trong đó có lưu trữ rất nhiều dữ liệu quan trọng. Muốn sao lưu Android vào máy tính cá nhân của mình để đảm bảo an toàn, chẳng may điện thoại gặp sự cố thì cũng không bị mất dữ liệu. Tuy nhiên lại không biết thao tác ra làm sao, vậy hãy theo dõi ngay hướng dẫn chi tiết dưới đây của thủ thuật Android nhé.
Sao lưu tin nhắn, danh bạ Android vào máy tính
Sao lưu Android vào máy tính ngày nay đã trở nên đơn giản hơn rất nhiều. Thay vì phải sử dụng các phần mềm bên thứ 3, người dùng chỉ cần duy nhất 1 Gmail là có thể sao lưu được rồi.
Dưới đây bài viết hướng dẫn android sẽ hướng dẫn bạn các thao tác sao lưu tin nhắn Android vào máy tính, sao lưu danh bạ Android vào máy tính:
- Bước 1: Truy cập Cài đặt => chọn Cài đặt bổ sung.
- Bước 2: Tiếp theo chọn mục Sao lưu và đặt lại => Sao lưu và khôi phục. Lúc này tại mục Sao lưu Google, người dùng cung cấp tài khoản Google muốn sao lưu và gạt công tắc sang bên phải cho các mục còn lại.
- Bước 3: Chọn nút Sao lưu mới màu xanh dưới màn hình, sau đó tích vào các mục dữ liệu muốn sao lưu. Cụ thể tại đây thì có Tin nhắn và Danh bạ.
Như vậy bạn đã sao lưu Android vào máy tính thành công với file Tin nhắn và Danh bạ. Các mục khác nếu như bạn muốn sao lưu luôn thì cứ nhấn chọn hết, sau đó nhấn “bắt đầu”.
Sao lưu ảnh, video vào máy tính
Với cách sao lưu Android vào máy tính phía trên sẽ chỉ sao lưu được Tin nhắn và Danh bạ mà thôi. Còn ảnh và video người dùng cần tiến hành sao lưu theo cách khác. Cụ thể, thực hiện theo thao tác dưới đây.
- Bước 1: Kiểm tra thiết bị của mình đã cài đặt ứng dụng Google Photo chưa, nếu chưa thì truy cập CH Play để cài đặt ngay. Bởi ứng dụng này mới có thể sao lưu Android vào máy tính được.
- Bước 2: Sau khi cài đặt thành công, đăng nhập tài khoản Gmail, sau đó truy cập mục Cài đặt Photos => Sao lưu và đồng bộ hoá, bật nút xanh lên là thành công.
- Bước 3: Chờ đợi đến khi ảnh được tải lên tất cả là quá trình sao Android vào máy tính hoàn tất. Đăng nhập Gmail vào máy tính là có thể lấy được ảnh.
Sao lưu các file khác
Sao lưu Android vào máy tính được hướng dẫn phía trên chỉ có thể sao lưu được tin nhắn, danh bạ, ảnh và video. Còn nếu người dùng muốn sao lưu cả các file Word, Exel, Voice,…thì cần thao tác như sau:
- Bước 1: Kết nối điện thoại Android với máy tính bằng sợi cáp USB, nó chính là sợ dây sạc chính hãng của thiết bị khi mới mua.
- Bước 2: Mở File Document => This PC => Chọn tên thiết bị Android của bạn. Sau đó click vào danh mục Phone.
- Bước 3: Tại đây sẽ có đầy đủ mọi file dữ liệu, bạn cần sao lưu file dữ liệu nào thì Copy và Paste dữ liệu đó là hoàn tất.
Qua bài viết này, chúng tôi đã hướng dẫn người dùng cách sao lưu Android vào máy tính dễ dàng nhất. Khi đó, mọi dữ liệu được an toàn, không lo lắng điện thoại bị mất, bị hỏng thì không truy cập được dữ liệu nữa.
Mời bạn xem thêm bài viết : Cách Xóa Tất Cả Thư Trong Gmail Trên Hệ Điều Hành Android Siêu Nhanh