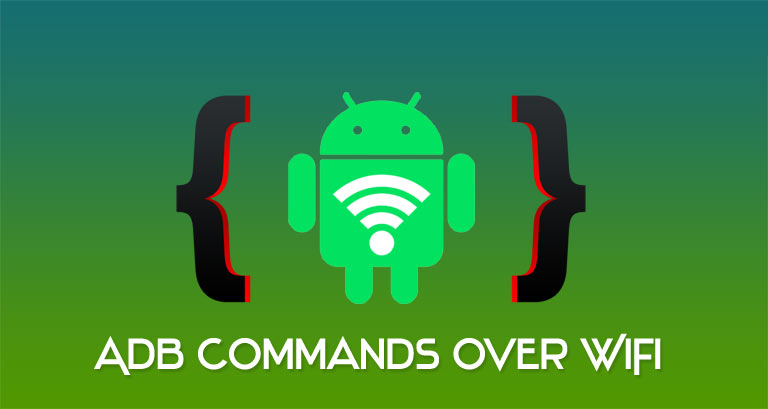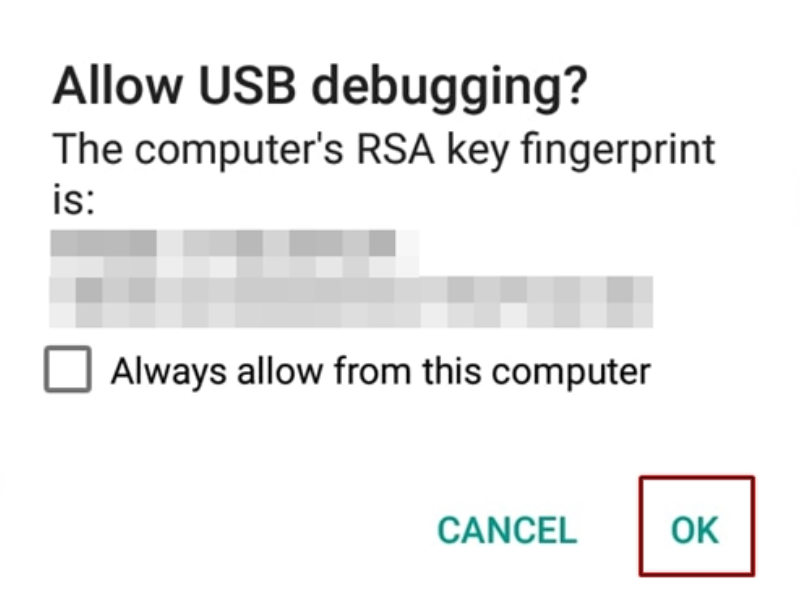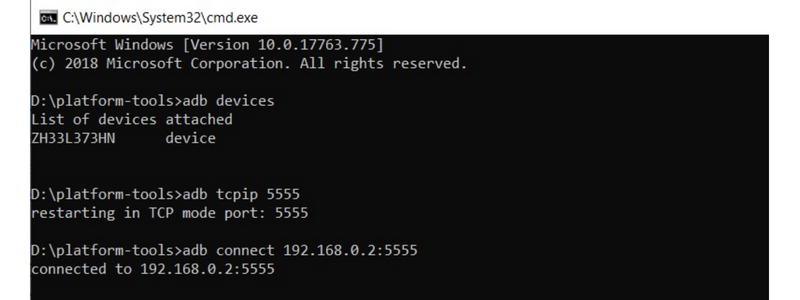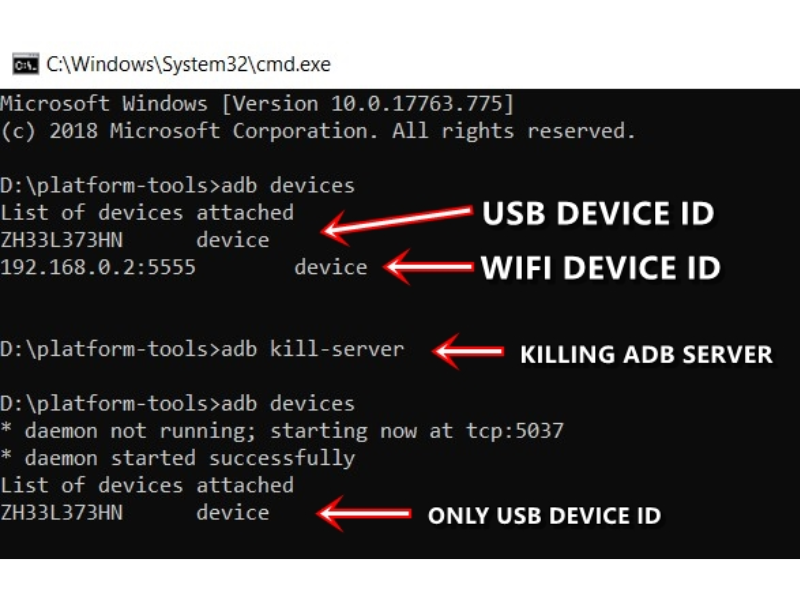Có bao giờ bạn cần đến lệnh ADB để truyền dữ liệu hoặc vì bất cứ lý do nào đó, nhưng lại “tá hỏa” gì quên mang theo dây cáp USB? Đừng lo lắng, hãy đến với hướng dẫn cách thực hiện ADB wifi không cần đến USB được chia sẻ qua bài viết hướng dẫn android dưới đây!
ABD là gì?
ABD viết tắt của: Android Debug Bridge, là chương trình dạng dòng lệnh, có nhiệm vụ tạo kết nối, giao tiếp giữa máy tính với các thiết bị di động sử dụng hệ điều hành Android như smartphone, tablet…
Nói một cách đơn giản, Android Debug Bridge chính là chương trình trung gian giúp bạn có thể truy cập vào trình thông dịch lệnh (Unix shell) để điều khiển tổng thể và chuyên sâu các thiết bị Android mà không cần đến các thao tác thủ công trên thiết bị.
ADB là một phần của Android SDK và Platform-Tools, được xếp vào nhóm các công cụ dòng lệnh mạnh nhất dành riêng cho hệ điều hành Android hiện nay. Các dòng lệnh này giúp bạn có thể khởi động thiết bị sang Fastboot hay chế độ khôi phục để tải OTA hay cài đặt phục hồi tùy chỉnh…
Khi thực hiện các lệnh ADB, chúng ta thường phải dùng đến USB. Tuy nhiên, trong các trường hợp đặc biệt, bạn vẫn có thể thực hiện lệnh thông qua kết nối Wifi thay vì dây cáp USB. Và phần tiếp theo của bài viết sẽ làm rõ hơn về điều này!
Cách thực hiện các lệnh ADB wifi không cần USB
Để thực hiện, bạn cần đảm bảo các điều kiện tiên quyết sau:
Điều kiện cần có trước khi thực hiện
- Thứ nhất, máy tính của bạn cần được cài đặt sẵn phần mềm Android SDK Platform-Tools bản mới nhất.
- Thứ hai, bạn cần bật gỡ lỗi USB. Hãy thực hiện bằng cách vào Cài đặt, chọn Giới thiệu về điện thoại, sau đó bấm Build Number 7 lần, tiếp tục quay lại Cài đặt rồi chọn Tùy chọn nhà phát triển và cuối cùng là Chuyển đổi trên công tắc gỡ lỗi USB.
- Cả thiết bị Android lẫn PC, máy tính đều phải cùng kết nối chung một mạng wifi.
Các bước chạy lệnh ADB thông qua wifi
Để ADB connect wifi, bạn cần phải ghi lại địa chỉ IP trên thiết bị di động của mình. Đối với những ai đang sử dụng dòng Android từ 9.0 Pie trở lên, hãy truy cập trình Cài Đặt, chọn Wifi tại mục Mạng và Internet, sau đó bấm vào Wifi được kết nối => Nâng cao là có thể xem địa chỉ IP của mình.
Riêng Android 8.0 Oreo trở về trước, quy trình sẽ đơn giản hơn là: Cài đặt => Giới thiệu về điện thoại => Trạng thái => Địa chỉ IP.
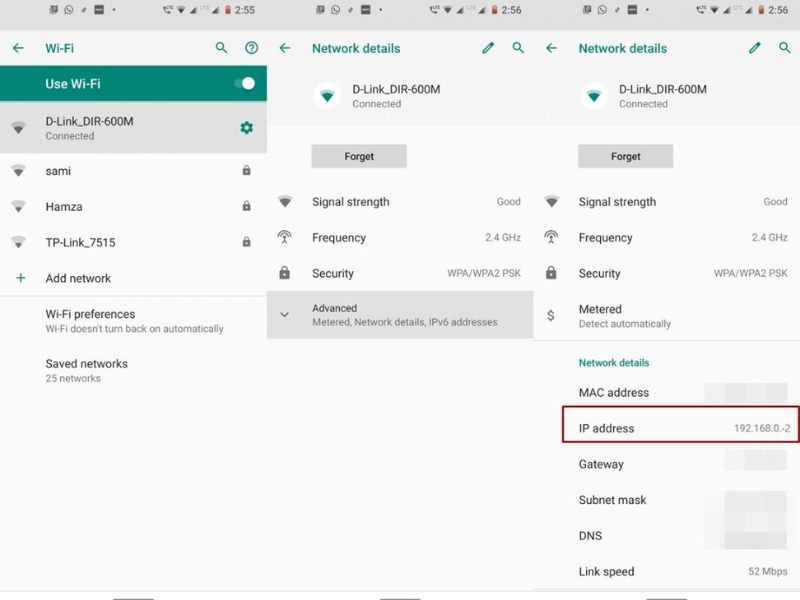
Sau đó, bạn thực hiện các lệnh qua ADB wifi connect như sau:
Bước 1: Đến thư mục Android SDK và Platform Tools sau đó nhập CMD vào thanh tìm kiếm của máy tính.
Bước 2: Cửa sổ Command Prompt sẽ mở ra, hoặc bạn cũng có thể thực hiện trong cửa sổ PowerShell.
Đối với cửa sổ PowerShell, bạn nhấn giữ Shift và bấm chuột phải vào khoảng trống trong thư mục công cụ nền tảng rồi chọn Open PowerShell.
Bước 3: Ủy quyền kết nối ADB cho thiết bị.
Lúc này, một hộp thoại sẽ xuất hiện trên thiết bị Android của bạn, hãy chọn Luôn cho phép từ máy tính này.
Bước 4: Nhập mã adb devices để kiểm tra kết nối ADB thành công hay chưa.
Thiết bị sẽ được kết nối thành công nếu bạn nhận được một mã alpha số.
Bước 5: Sau đó bạn nhập mã: adb tcpip 5555
Lưu ý: Đảm bảo rằng thiết bị Android là PC, máy tính của bạn đều được kết nối chung với một wifi
Bước 6: Nhập mã adb connect <Device IP>:5555 để kết nối thiết bị với ADB qua wifi thay vì USB.
Sau các bước trên, bạn đã có thể sử dụng ADB không dây trên android một cách dễ dàng.
Lưu ý sau khi kết nối ADB thông qua wifi
Sau khi bạn hoàn thành thiết lập giao tiếp ADB không dây wifi, bạn sẽ nhận được 2 ID, một là dạng địa chỉ IP với hậu tố là :5555 (tcpip), còn lại là dạng mã alpha số.
Cái đầu tiên là do wifi, cái thứ 2 là kết quả của cáp USB. Trường hợp bạn muốn xóa ID thiết bị Wifi, bạn có thể nhập mã dưới đây: adb kill-server
Một số lệnh ADB thường dùng khi kết nối qua Wifi
Sau khi bạn kết nối thành công, bạn có thể tham khảo một số lệnh quan trọng có thể thực hiện được thông qua chế độ không dây:
| Tên lệnh ADB wifi | Nội dung |
| adb devices | Hiển thị danh sách các thiết bị kết nối với máy tính, PC dưới trạng thái ADB. |
| adb reboot | Dùng để khởi động lại thiết bị Android. |
| adb reboot bootloader | Dùng để khởi động thiết bị Android sang chế độ bootloader/fastboot. |
| adb reboot recovery | Dùng để khởi động thiết bị Android nhằm lưu trữ hoặc phục hồi tùy chỉnh. |
| adb install | Được sử dụng để cài đặt APK cho thiết bị Android từ PC. Khi di chuyển tệp APK sang nền tảng Android với tên game.apk, bạn sẽ sử dụng lệnh bên dưới:
Lệnh: adb install game.apk |
| adb uninstall | Dùng để gỡ cài đặt APK ra khỏi thiết bị Android. Nếu bạn cần ID của ứng dụng, hãy vào Play Store trên Desktop và sao chép nội dung bên cạnh ID tại thanh địa chỉ. Nếu bạn muốn gỡ cài đặt WhatsApp, bạn có thể sử dụng lệnh sau:
Lệnh: adb uninstall com.whatsapp |
| adb pull | Sử dụng để sao chép file, tập tin từ thiết bị Android sang máy tính, PC
Lệnh: adb pull local remote (với remote là đường dẫn tới file, còn local là thư mục file trên thiết bị android). |
| adb push | Sử dụng để sao chép file, tập tin từ máy tính sang thiết bị Android
Lệnh: adb push remote local (với remote là đường dẫn tới file, còn local là thư mục file trên thiết bị android). |
Lưu ý: Bên trên chỉ là một số lệnh ADB wifi thông dụng, chưa bao gồm tất cả, bạn có thể xem chi tiết các dòng lệnh tại: https://developer.android.com/studio/command-line/adb
Mời bạn xem thêm bài viết : Hướng Dẫn Cách Xóa Hàng Loạt Email Trên Android
Tạm kết
Đó là cách thực hiện lệnh ADB thông qua kết nối Wifi không cần dùng đến dây cáp USB mà bạn có thể tham khảo. Nếu bạn gặp bất cứ khó khăn gì trong quá trình kết nối, đừng quên để lại câu hỏi thắc mắc bên dưới để được hỗ trợ nhé!